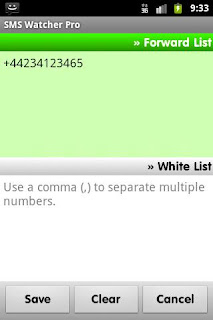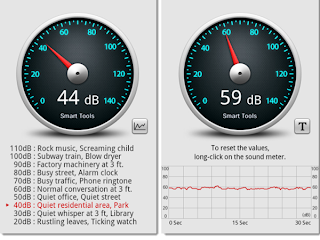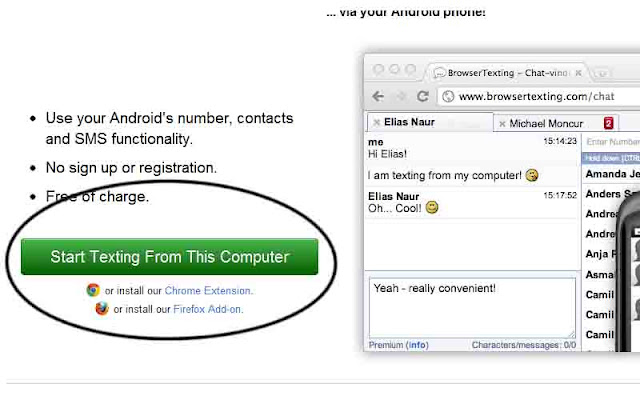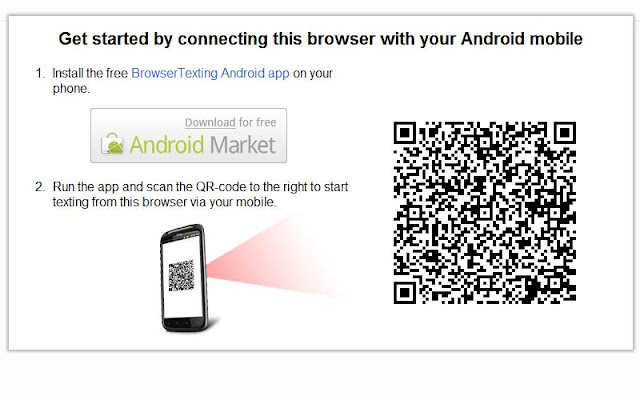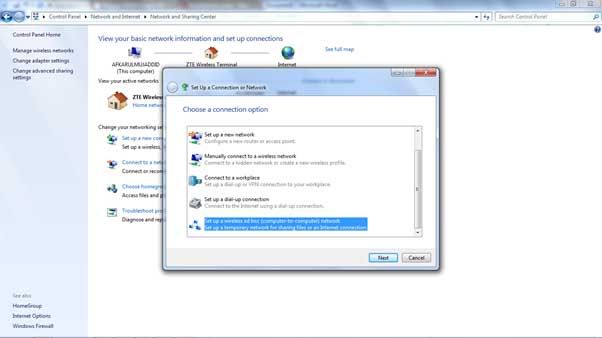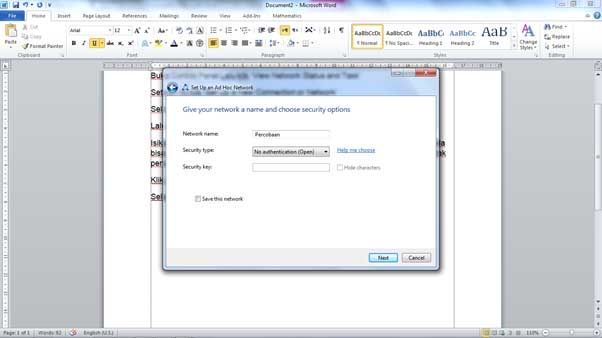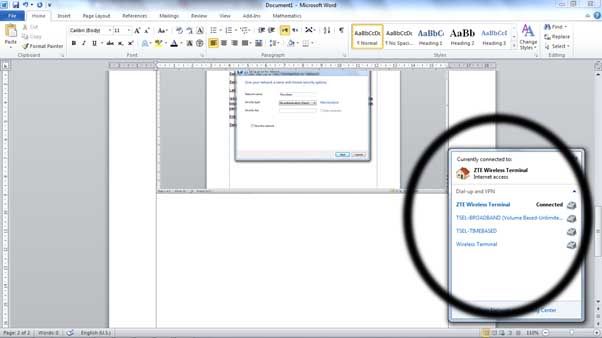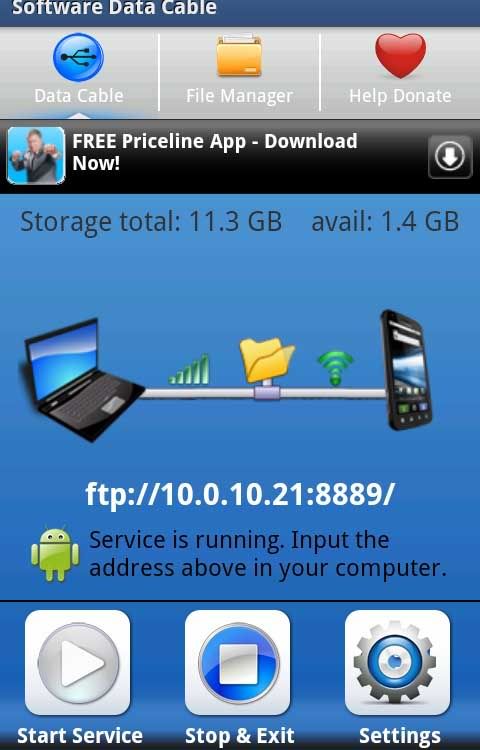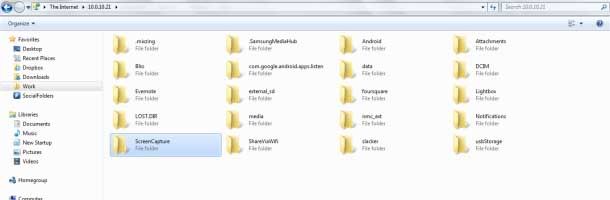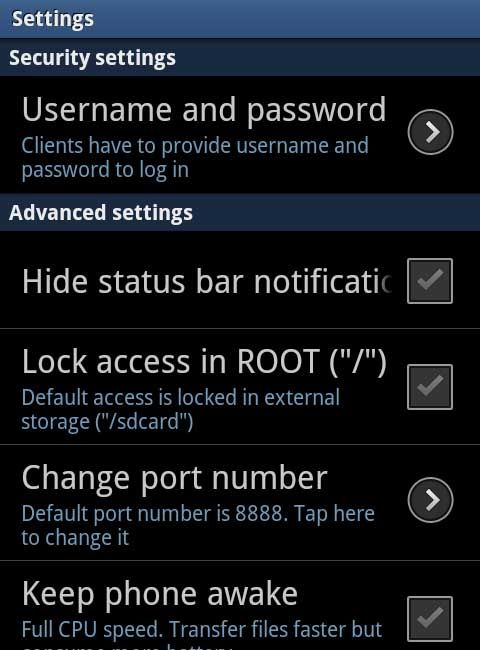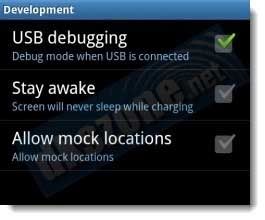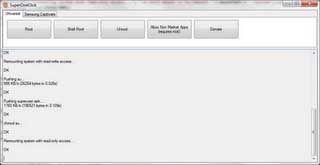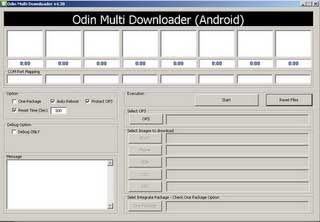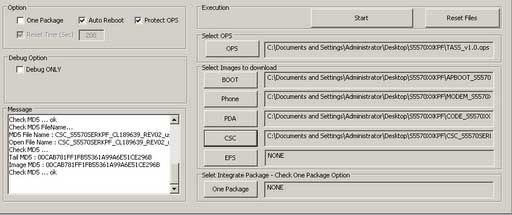Jangan salah paham dulu dengan judul 'menyadap sms perangkat android', sebenarnya aplikasi ini hanya berfungsi sebagai sms forwarder. Fungsi dari sms watcher lite adalah untuk mem-forward atau bahasa kerennya “menyadap” sms hehehe dari perangkat android. Aplikasi ini merupakan aplikasi yang biasa digunakan oleh orang tua untuk mengontrol atau mengetahui aktivitas sms anaknya.
Berikut petunjuk penggunaan aplikasi ini:
- Download sms watcher lite (anda bisa memilih yang pro atau free, untuk yang pro anda harus membeli aplikasi ini seharga $1.63).
- Setelah selesai download aplikasi, buka aplikasi ini di perangkat android target.
- Pertama kali dibuka, sms wathcer akan meminta anda mengisikan passwod.
.
- Selesai mengisikan password, maka kita akan dibawa ke halaman utama applikasi.
- Di halaman ini terdapat dua bagian, yaitu whitelist dan forward list. Silahkan isikan nomor anda (nomor yang akan menjadi penerima sms forwarding dari perangkat android target). lalu save dan exit...
.
Namun, jangan senang dulu bagi anda yang menggunakan versi free/lite. Karena dalam versi free tidak ada fitur 'invisible', sehingga memungkinkan target mencurigai/mengetahui aktivitas penyadapan ini. Untuk perangkat android yang menggunakan Launcher (misal GO Launcher) bisa mengakali kekurangan ini, anda bisa memanfaatkan fitur 'hide app' dari launcher ini. Berikut langkah-langkahnya:
- Masuk ke screen menu.
- Tap tombol menu sehingga hingga muncul 4 menu lainnya, lalu pilih menu 'hide app'. Lalu centang aplikasi yang akan dihide. SELESAI!!!